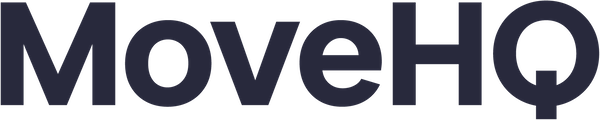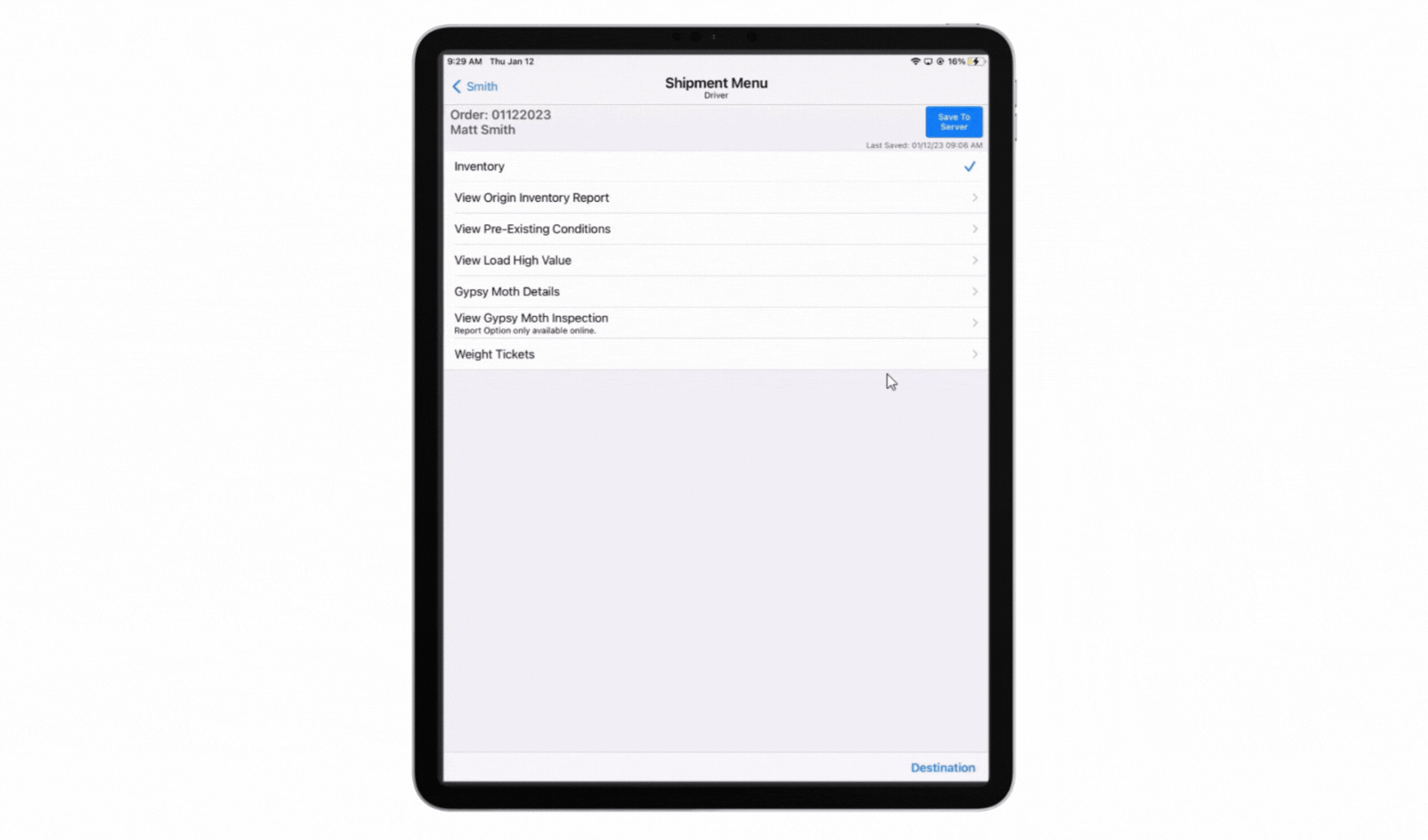Streamline your moving and storage process with HQ Driver and HQ Warehouse Integration
Turn hours of customer setup and inventory into a simple checklist with our HQ Driver and HQ Warehouse integration.
Are you working with drivers taking advantage of our electronic inventory mobile app and using HQ Warehouse(formally Windfall) to manage your warehouse? If so, you can import all
Customer details
Inventoried items
Photos
in seconds by simply entering the order number from HQ Driver.
Save your inventory & customer details to the HQ server
Go to the Inventory tab and hit the “Save to Server” button. Make sure you are connected to wifi or a cellular data connection while doing this, as it may take a few seconds to upload, especially if there are images.
You will be notified that the images have been posted and the job was uploaded successfully.
Enter the order number in your sync center
Log into HQ Warehouse, go to the Sync Center, and enter the Order Number, which can be found on the screen or in the Shipper Info for the customer.
If this as a new customer, it will ask you to create a new customer. If it is a customer you previously had, select the “Add to Customer” option to add the order to the customer.
Using the HQ Driver and Warehouse together is an efficient and accurate way to manage inventory and orders. It will save time and effort for both drivers and warehouse employees. Not currently using both tools? Learn more about HQ Warehouse and HQ Driver.